1. vProアドオンキットをインストールする
■ Secure Back Manager側
「install.bat」を管理者として実行します。
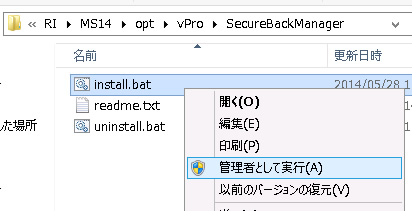
C:\RI\MS14\opt\vPro\SecureBackManager\ install.bat
■ Secure Back Client側
Secure Back Clientを終了してから「sbcpInstall.bat」を管理者として実行します。
実行後、Secure Back Clientを起動してください。
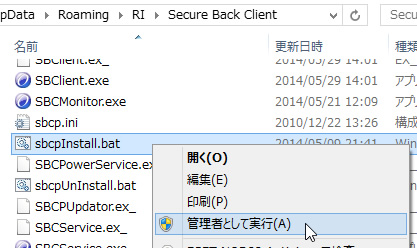
C:\Users\ユーザ名\AppData\Roaming\RI\Secure Back Client\ sbcpInstall.bat
2. 電源管理を設定する
「電源管理」画面では、インテルvPro機能を使用するための設定を行います。

情報を入力後、[設定を保存]をクリックします。
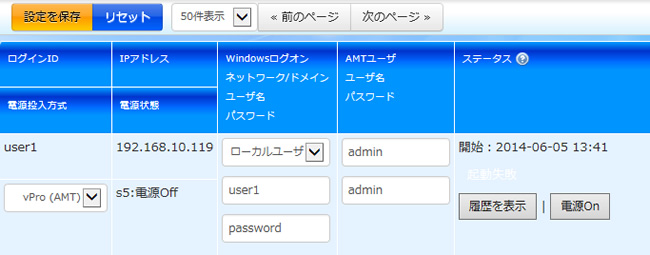
1. 電源投入方式のプルダウンメニューから「vPro(AMT)」を選択します。
2. Windowsログオン情報のプルダウンメニューから「ローカルユーザ」「ドメインユーザ」を選択して、Windowsアカウント情報を入力します。
3. AMTユーザ情報を入力します。
※ AMTの設定方法は各PCメーカーへお問い合わせください。
3. 電源投入テスト
[電源On]をクリックします。

接続OK、認証OK、電源Offと表示されていることを確認し、 [電源Onを実行]をクリックするとPCの電源が投入されるかを確認します。
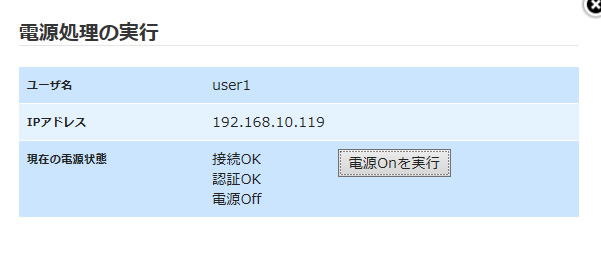
接続失敗・・・IPアドレスに対してpingが通るか確認してください
認証失敗・・・AMT設定が正しいか確認してください。
ACアダプタが接続されているか確認してください。
電源が投入されるとステータス欄に「起動成功」と記録されます。
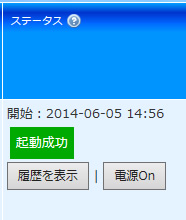
電源管理画面の設定が完了したら、次にバックアップ設定画面より
バックアップ方式を「スケジュール」に設定することで、PCの電源がオフの状態でも自動で電源を投入してバックアップを開始します。
4. 電源管理に関する注意事項
・PCがスリープ状態だとvPro機能は動作しません
・AC電源が接続されていないとvPro機能は動作しません
・1台のPCにつき1アカウントのみバックアップが可能です
・vPro機能を利用する場合、バックアップ方式はスケジュールに設定してください