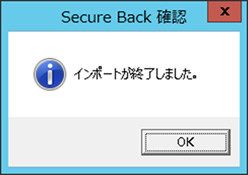VPN(WAN)を利用した拠点バックアップを実施する場合、LAN内でバックアップを行うよりも帯域が限られるために、より時間がかかるケースが考えられます。
そのような場合に、外付けHDD等にPCのデータをコピー後、そのデバイスを直接バックアップサーバに接続してインポートを行うことで時間短縮が可能です。
【データエクスポート】
1. バックアップを行うPC上で「SBInitialBackupTool.exe」を実行します。
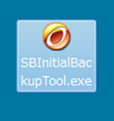
ツールは、バックアップサーバのこちらからコピーします。
C:\RI\MS14\opt\InitialBackup\SBInitialBackupTool.exe
2. バックアップデータのエクスポートタブを開き、エクスポートしたい場所にチェックを入れたら
「エクスポート開始」をクリックします。
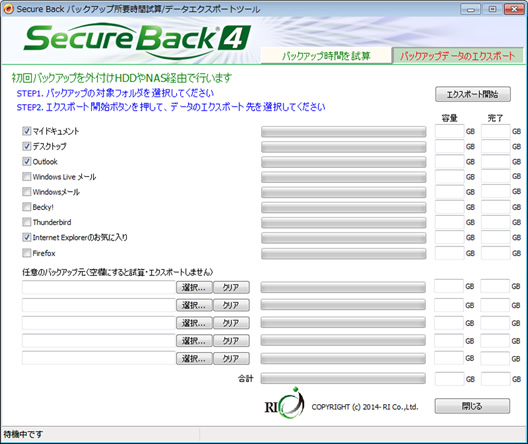
3. エクスポートを実行する場所を選択します。
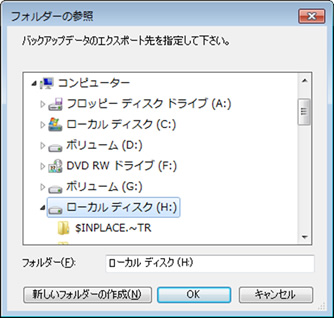
4. 場所を選択すると、エクスポートが実行されます。
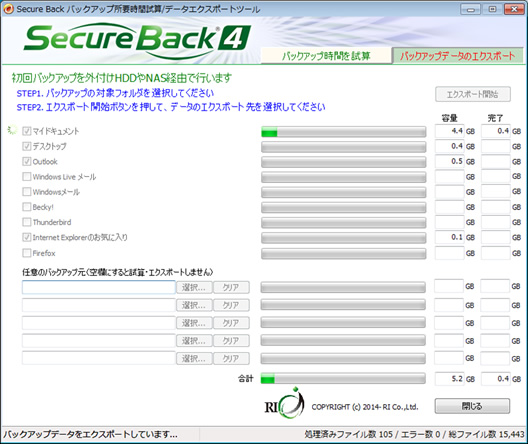
5. こちらが表示されたらエクスポートは完了です。
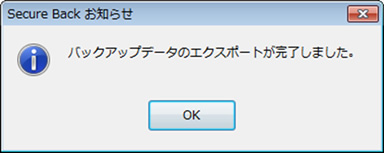
エクスポート先にはこのようなファイル/フォルダが作成されます
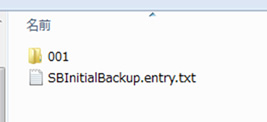
※ 複数のPCでエクスポートを実行する場合、同じ場所をエクスポート先に指定して問題ありません。その場合、PC毎に自動で001、002・・・999フォルダが作成されます。
【インポート】
1. Secure Back Manager の「ユーザ管理-ユーザ設定-オプション設定」に必要項目を設定します。
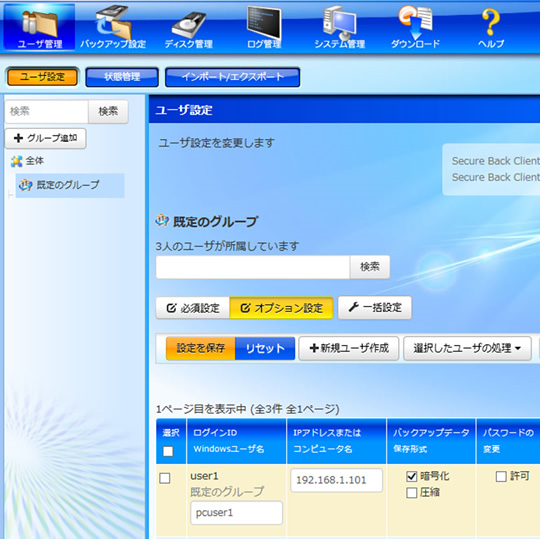
今回エクスポートを行ったPCは、Secure Back Clientを「user1」でログインする予定のため、「user1」の欄にPC情報を登録します。
登録する内容は、Windowsユーザ名とIPアドレスです。Windowsユーザ名は使用者のアカウントを登録してください。
上記の記述は、IPアドレスが「192.168.1.101」のPCでアカウントが「pcuser1」のデータを「user1」のバックアップ先にインポートする場合の内容です。
2. バックアップサーバ上で「SBInitialImportTool.exe」を実行します。

ツールは、バックアップサーバのこちらから実行します。
C:\RI\MS14\opt\InitialBackup\SBInitialImportTool.exe
3. エクスポートしたデータがある場所を選択します。

4. Secure Back Managerに登録した内容と一致するデータがあれば、ログインIDが表示されるので、「選択」にチェックを入れて「次へ」をクリックします。
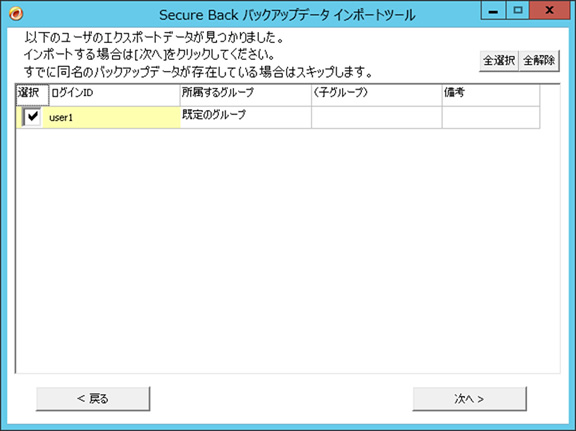
※ 初期値は「選択」にチェックが入っています。
※ すでにSecure Back Clientによるバックアップが動作していて、エクスポートデータと同名のファイルがバックアップ先に存在している場合、そのファイルのインポートはスキップされます。
5. インポートが実行されます。
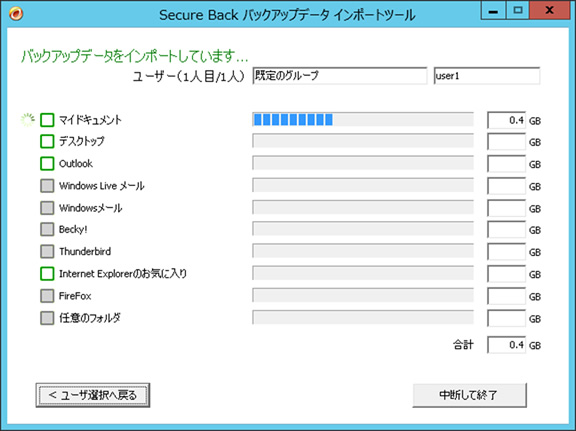
6. こちらが表示されたらインポートは完了です。