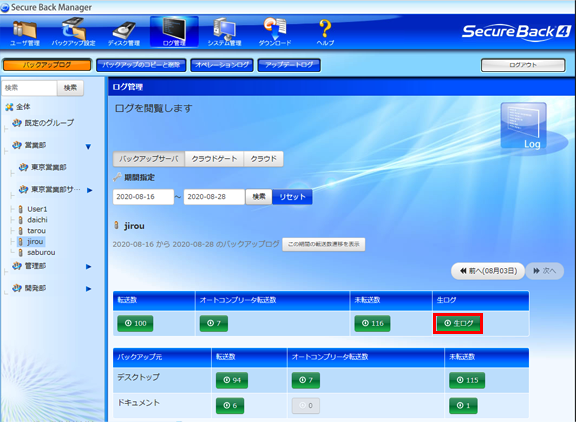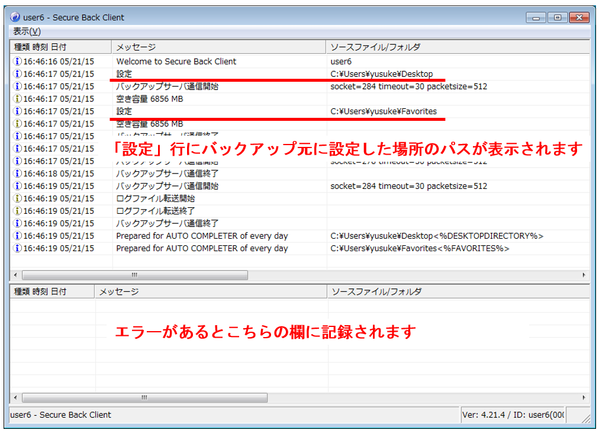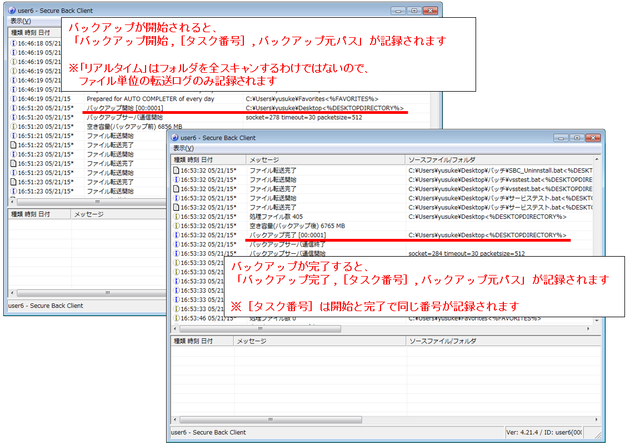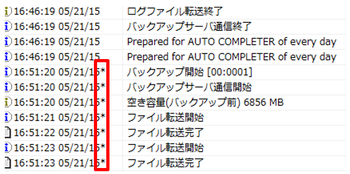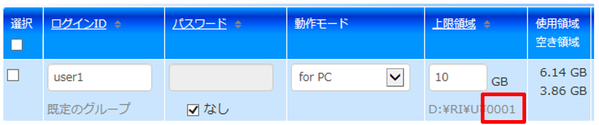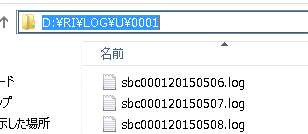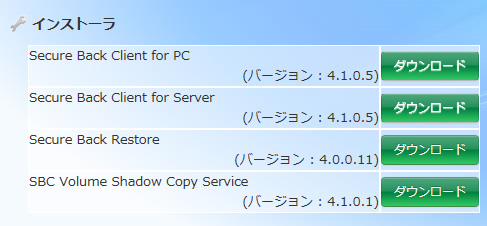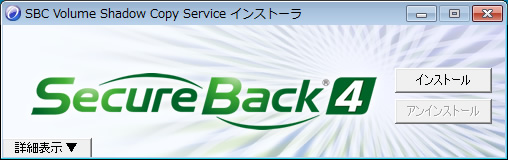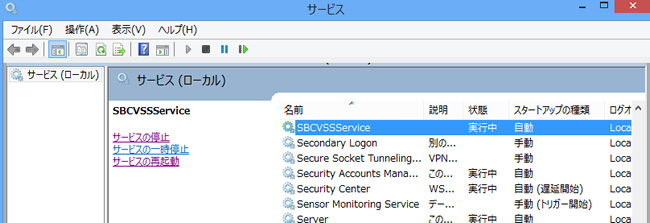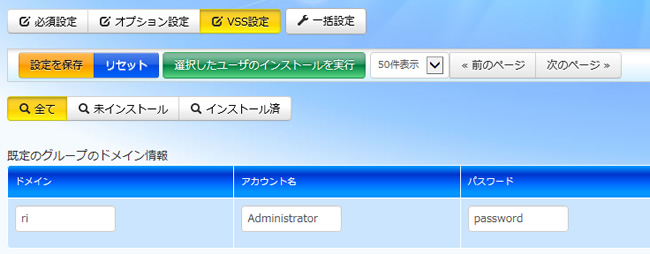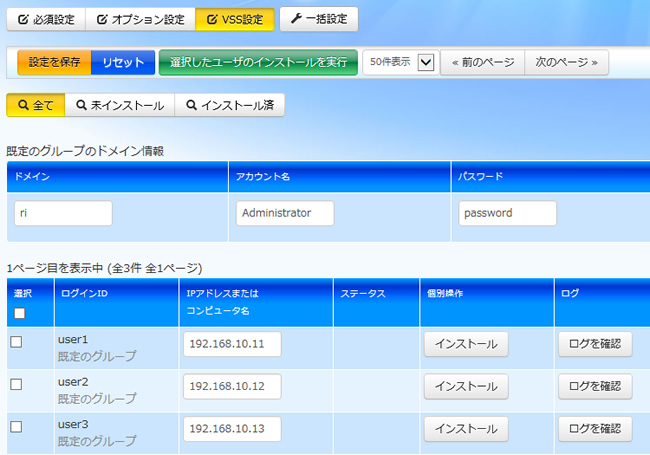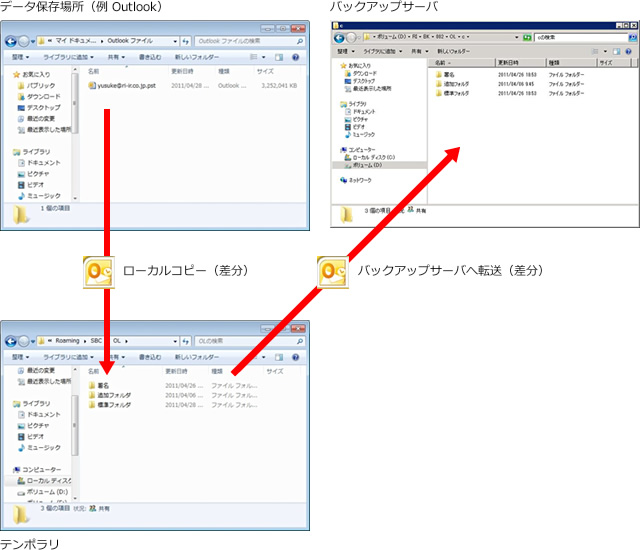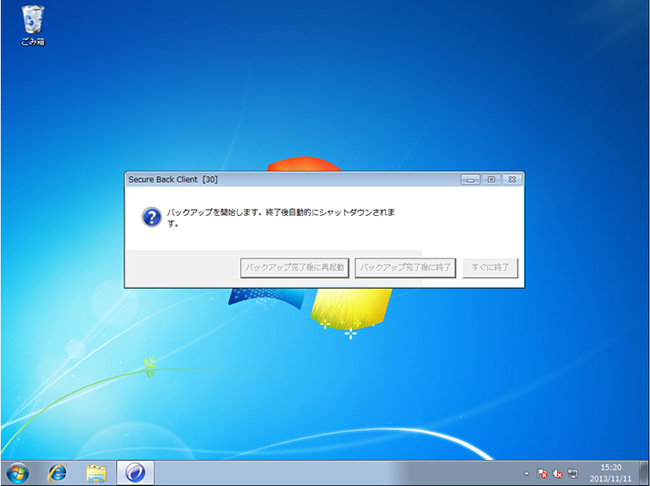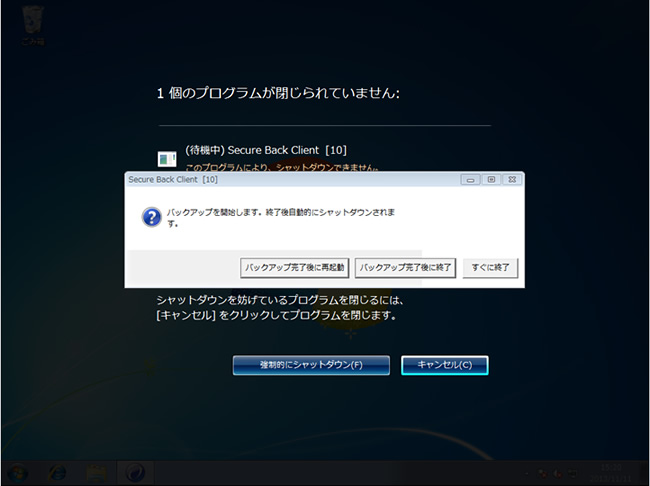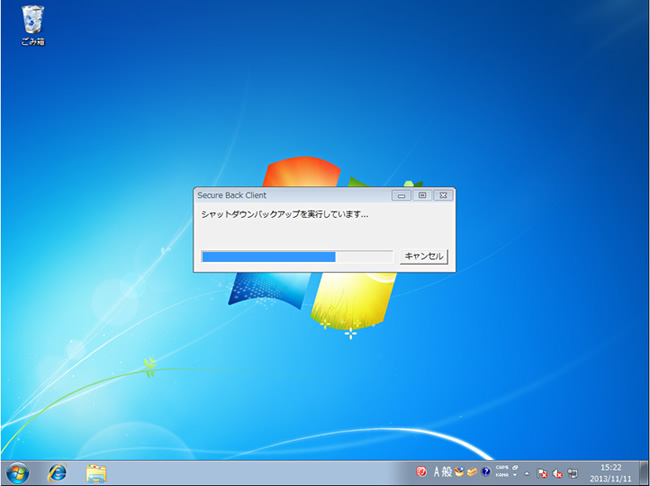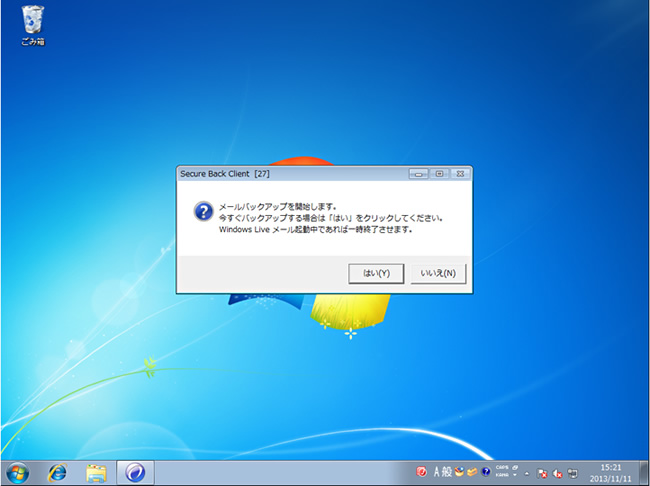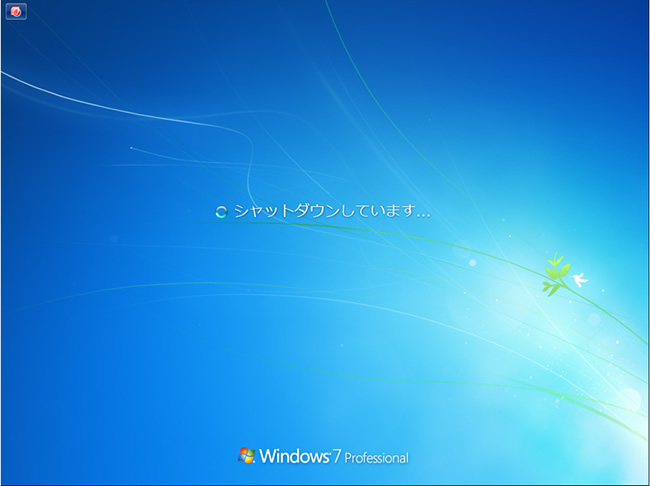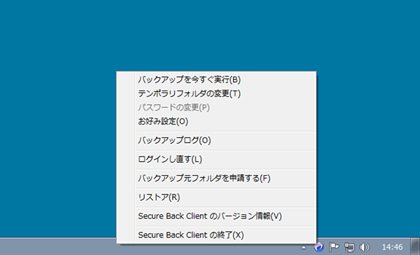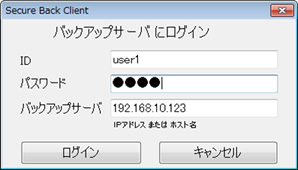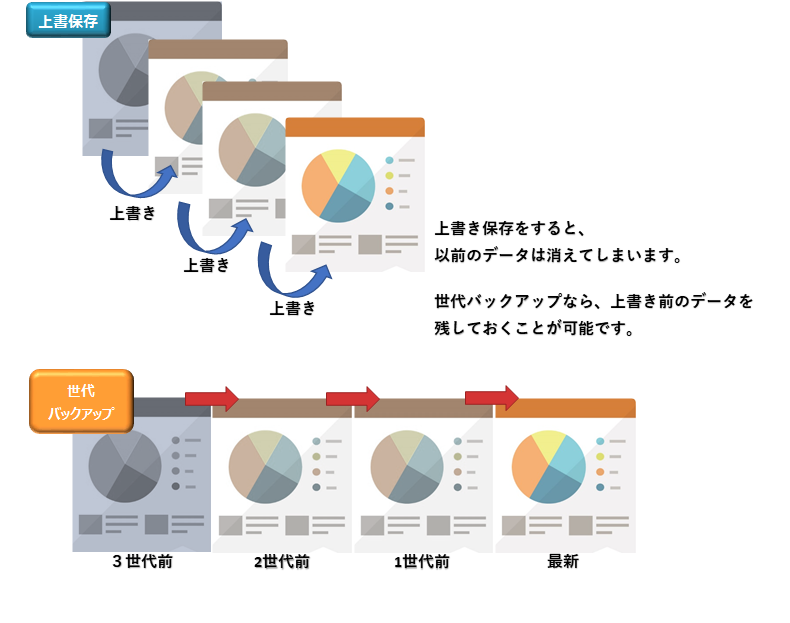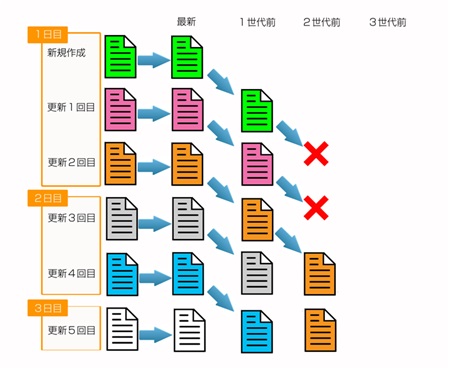Secure Back Client for PCをインストールしている場合、タスクトレイのアイコンで動作状態を確認できます。
タスクトレイはタスクバーの右端に表示される領域です。

このタスクバーに表示されるアイコンをタスクトレイアイコンと言います。
タスクトレイアイコンは をクリックすると隠れているアイコンが表示されます。
をクリックすると隠れているアイコンが表示されます。
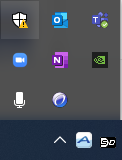
Secure Back Clientをインストールすると、このタスクトレイにアイコンが表示されます。
※ Secure Back Clientが起動していない場合、タスクトレイのアイコンは表示されません。
Secure Back Client アイコンのパターン
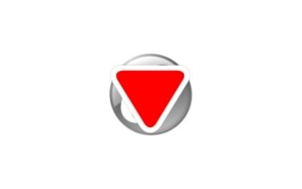
初期設定時:起動処理を実行中、リストア画面起動中
起動処理を実行中やリストア画面起動中でない場合に上記アイコンが表示されている場合、
システム管理者へお問い合わせください。

バックアップ待機中:通常の待機状態
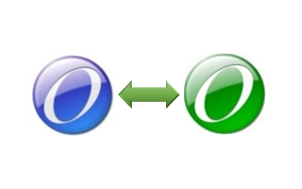
フォルダスキャン中:処理実行準備のためにバックアップ元のフォルダをスキャン中
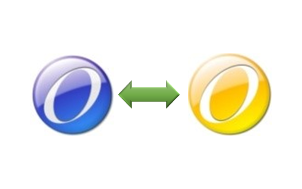
バックアップ中:変化のあったファイルのバックアップを実行・ログファイルを転送中
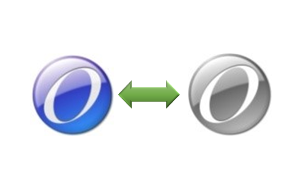
一時的に動作を停止:レジューム待機中、バックアップ保留中、リトライ待機中

アイドルバックアップ停止:アイドルタイムバックアップ停止中