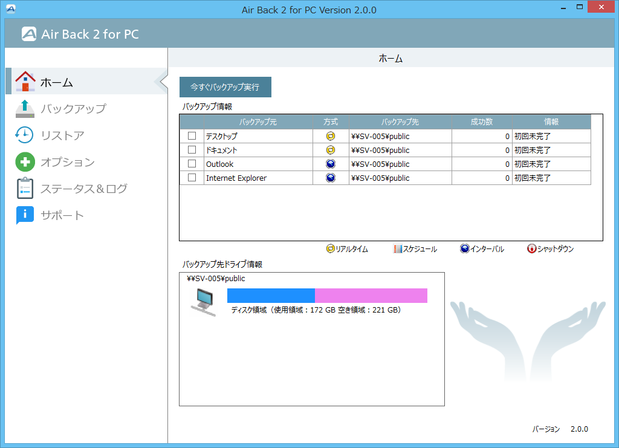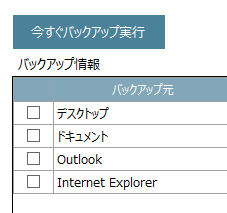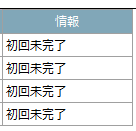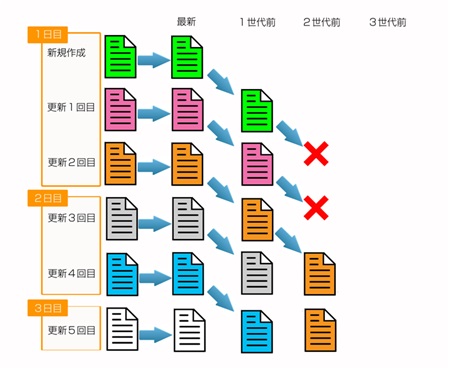Secure Back 4 から Secure Back へご契約を切り替えられた場合は以下の手順で Secure Back へ切り替えをしてください。
アップデータ社にてライセンス管理コンソール上で切替処理が完了していない場合、以下の切り替え処理は正しく動作しません。ご注意ください。Secure Back への切り替え手順
事前準備:Secure Back Manager のバージョンが4.4.7.3より前のバージョンが表示されている場合は、必ず最新版へアップデートしてから切り替えしてください。
Secure Back Manager のアップデート手順はこちら
アップデート手順
1. 『SecureBackLicenseUpdater.zip』をダウンロードします。
『SecureBackLicenseUpdater.zip』は以下よりダウンロードできます。
SecureBackLicenseUpdater.zip
zipファイルのダウンロードが完了後、ファイルを解凍し展開してください。
2. Secure Back License Updater を実行します
展開したzipファイルにある「SecureBackLicenseUpdater.exe」を実行します。
「SecureBackLicenseUpdater.exe」を実行すると、SecureBackLicenseUpdaterの画面が起動します。
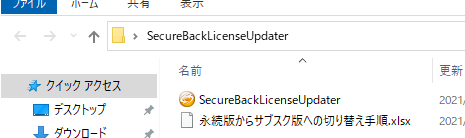
3. 「ライセンスをアップデートする」ボタンをクリックします。
「ライセンスをアップデートする」ボタンをクリックすると Secure Back への移行が開始されます。
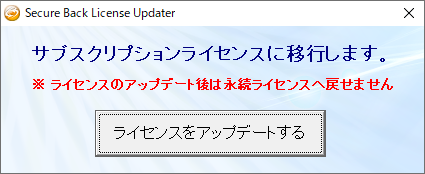
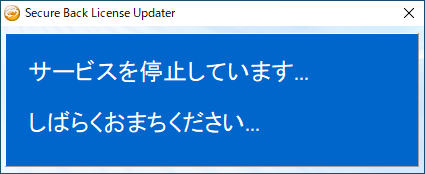
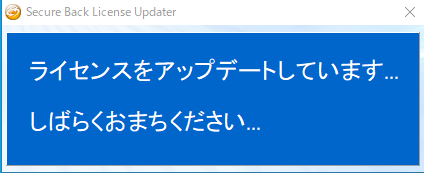
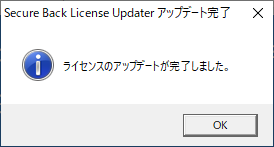
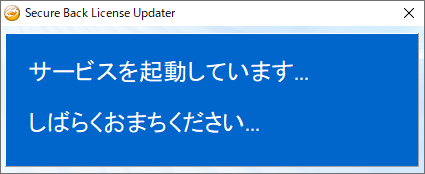
移行処理が完了後、 SecureBackLicenseUpdater は自動で終了します。
エラーが発生した場合はサポートデスク※1までご連絡ください。
4. Secure Back への切り替わり確認
【ロゴの確認】
Secure Back Manager を起動します。
ログイン画面・Secure Back Manager の管理画面のロゴが「Secure Back 4 」から「Secure Back」に変わっていることを確認してください。
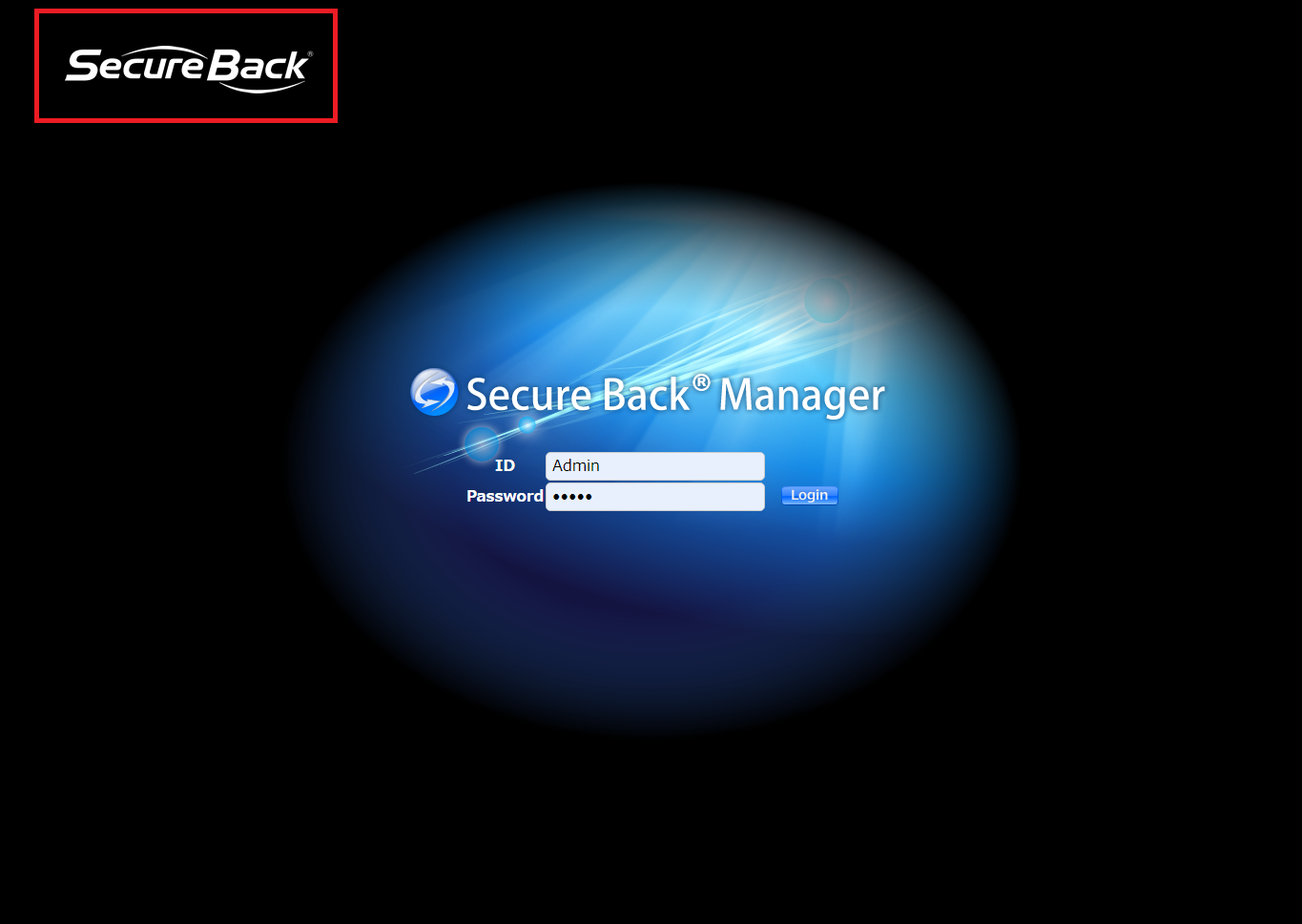
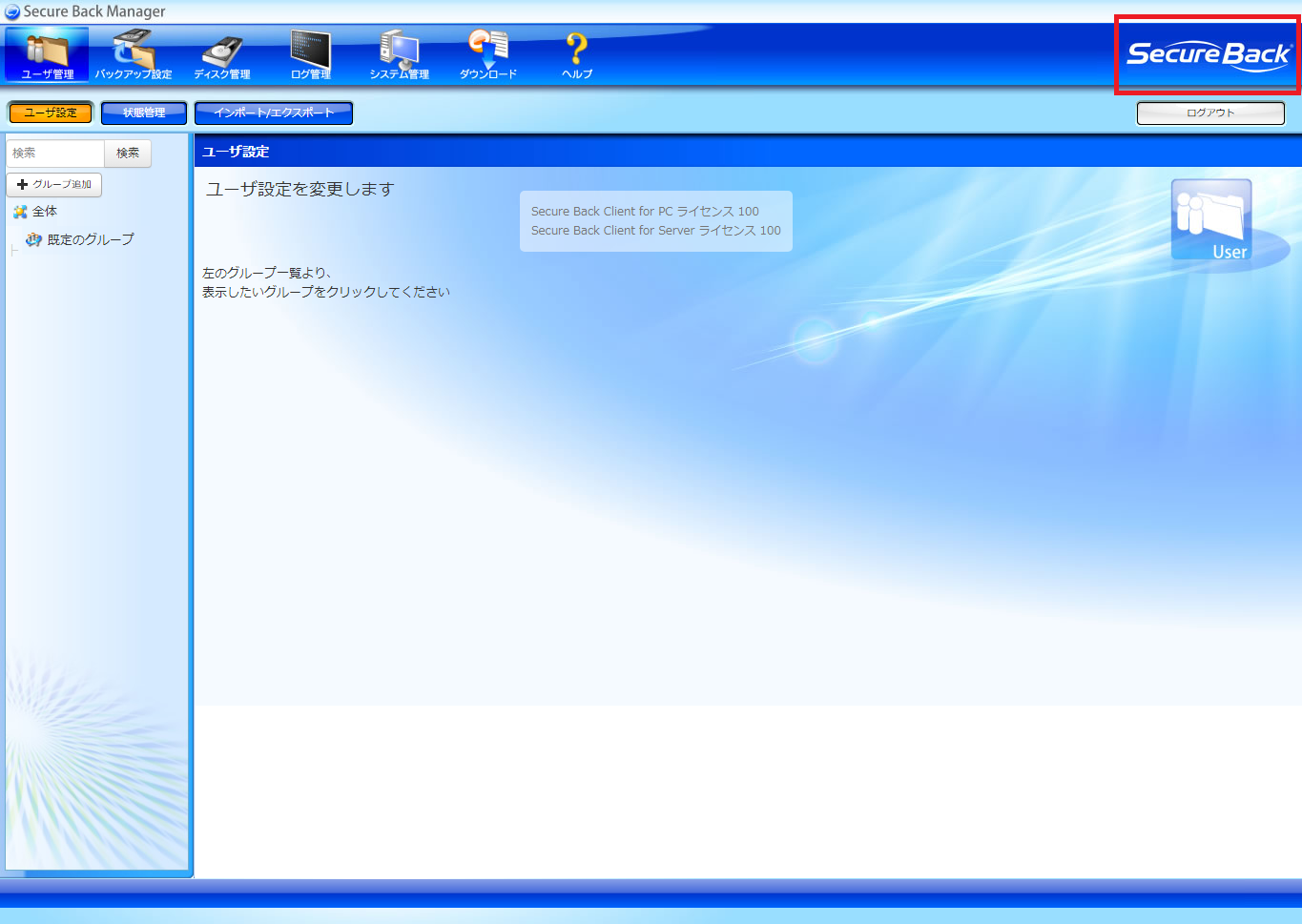
【ライセンス情報の確認】
Secure Back Manager のヘルプ画面にある「ライセンス情報」の内容で以下の点をご確認ください。
- 「製品名」が「Secure Back」と表示されていること
- 「サブスクリプション期限」がご契約期限日になっていること
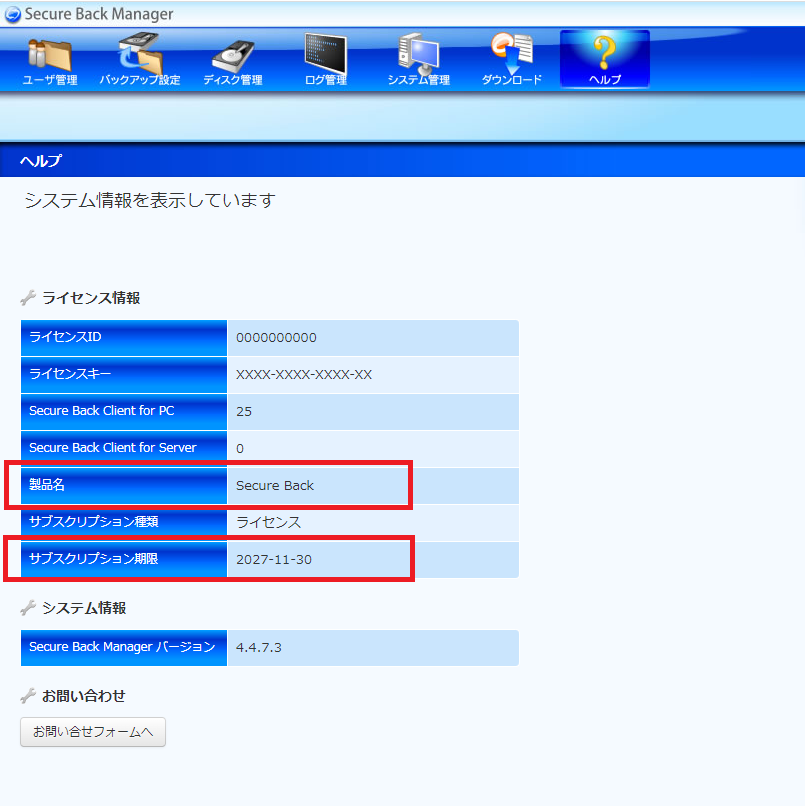
Secure Back への切り替え作業は以上です。
クライアントPC、クライアントServer側での設定作業は不要です。
※1 正常に切り替えができなかった場合は弊社サポート窓口までご連絡ください。
アップデータ株式会社
サポート窓口 : 0120-128-256
E-mail : support@updata.co.jp
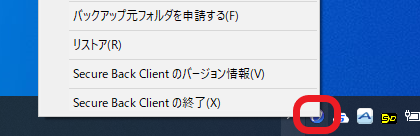
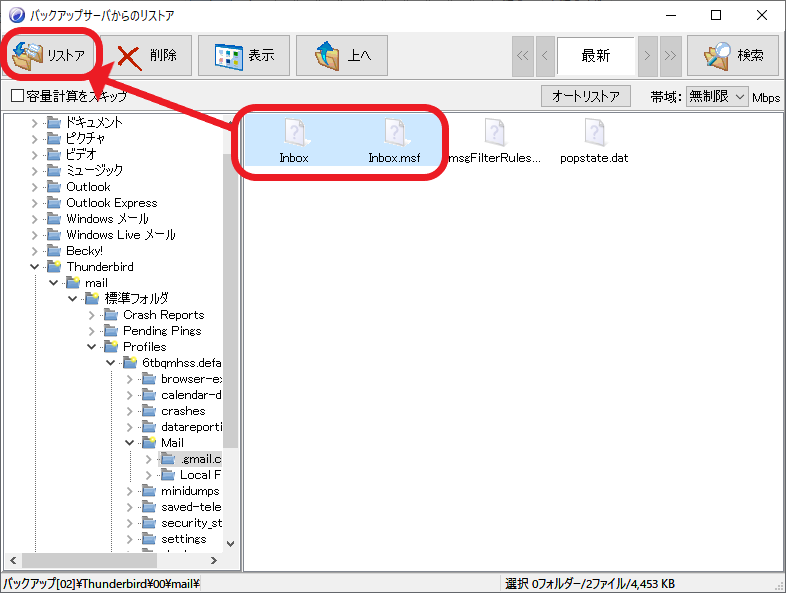
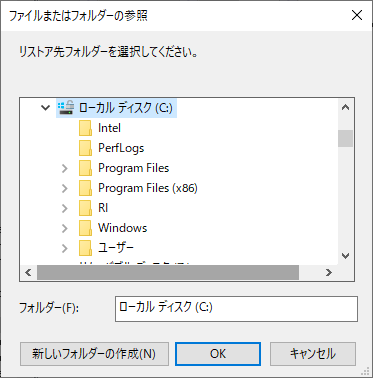
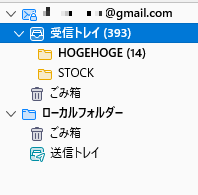
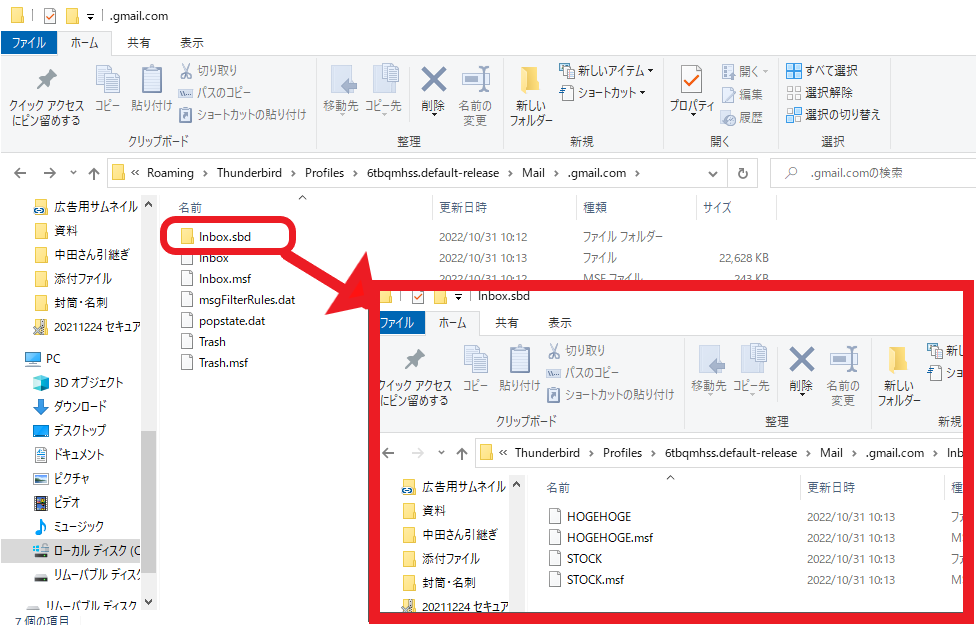
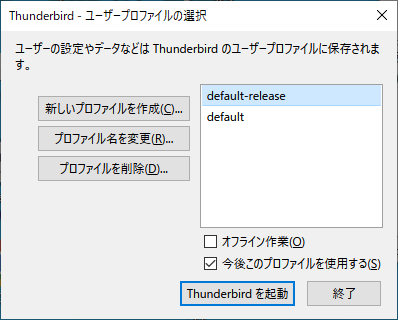

 をクリックすると隠れているアイコンが表示されます。
をクリックすると隠れているアイコンが表示されます。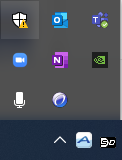
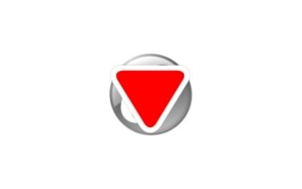

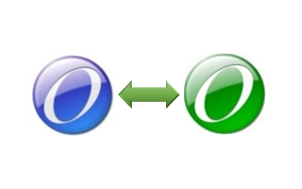
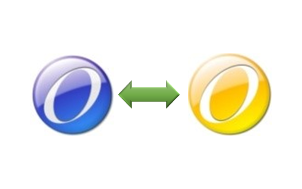
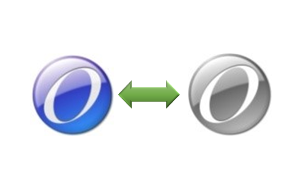

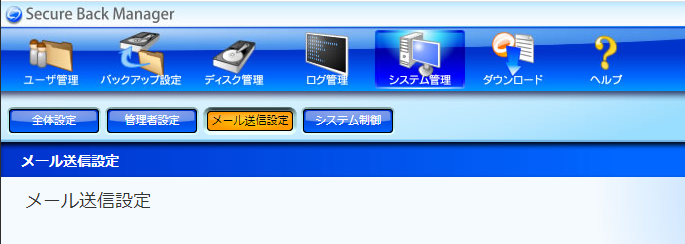
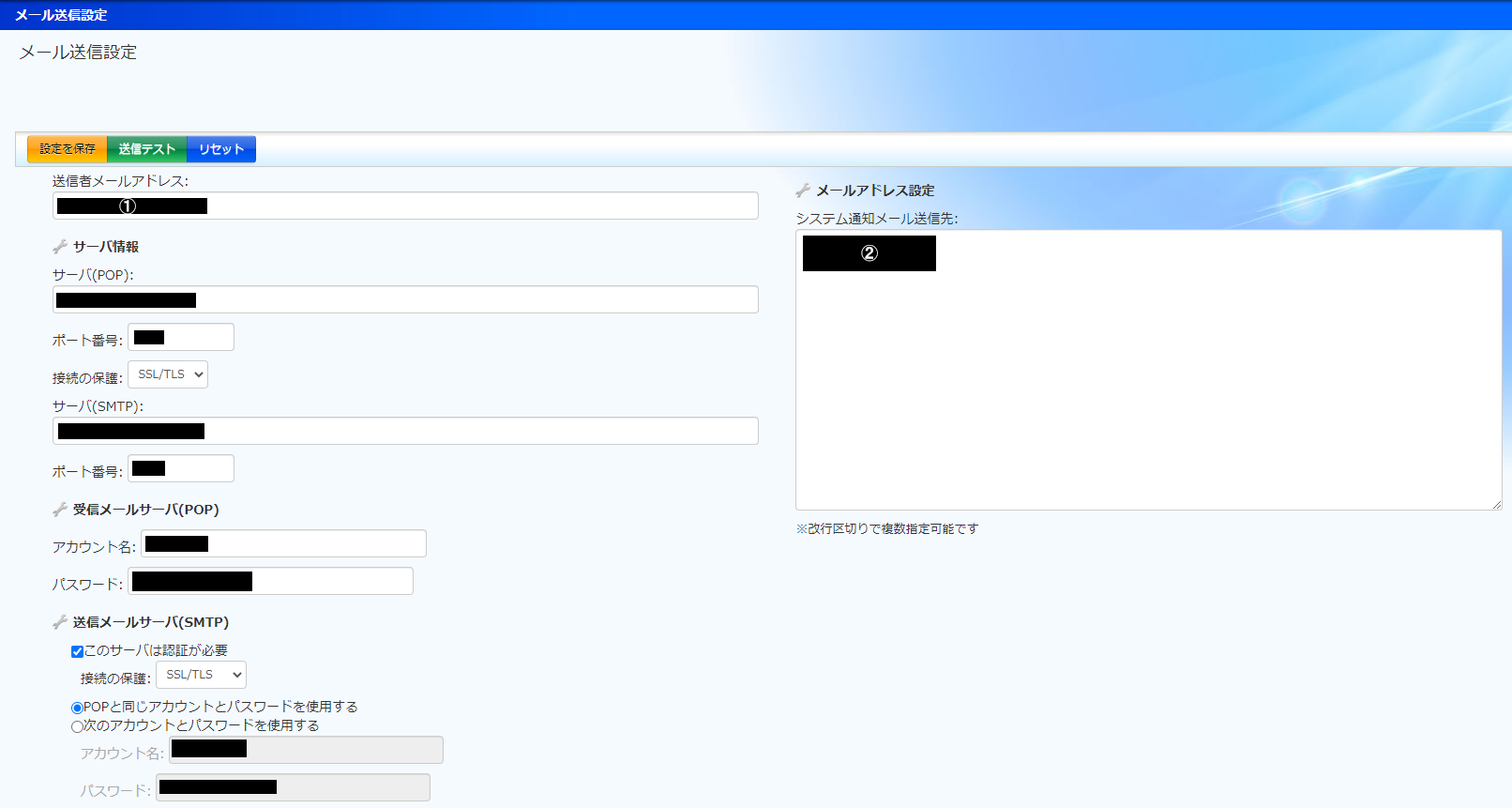 ①は送信用のメールアドレス
①は送信用のメールアドレス 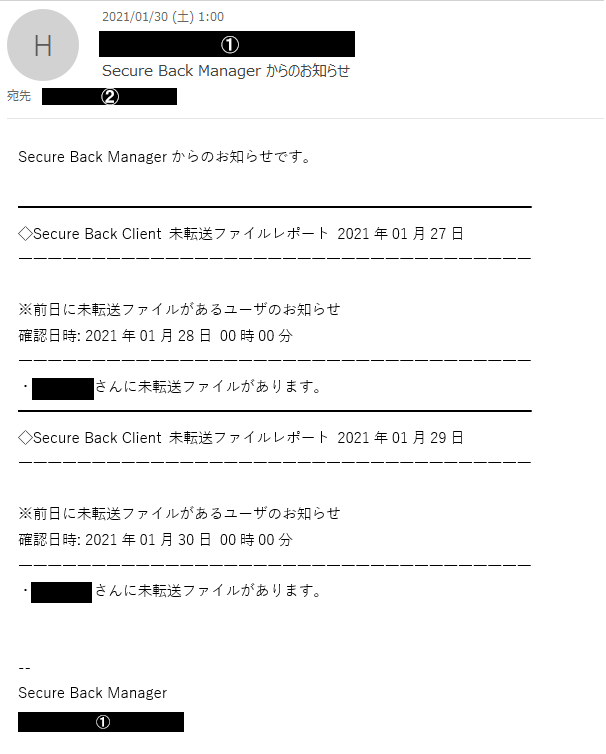
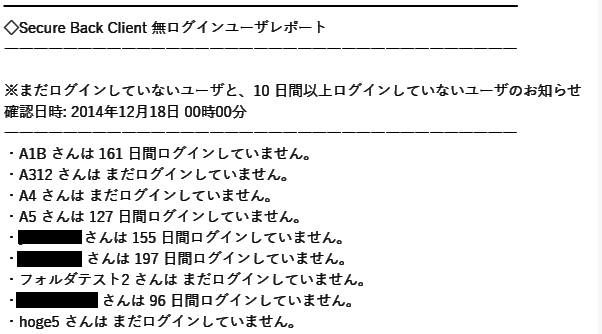












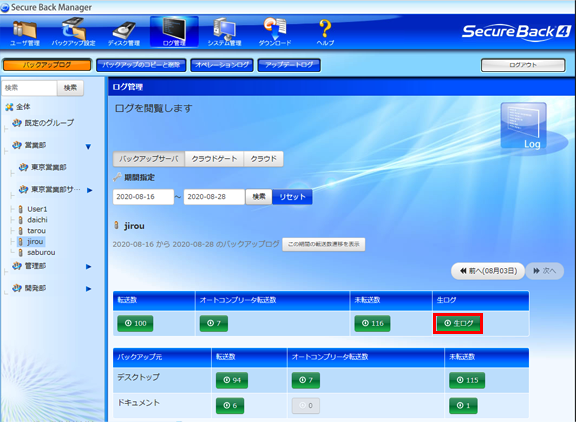








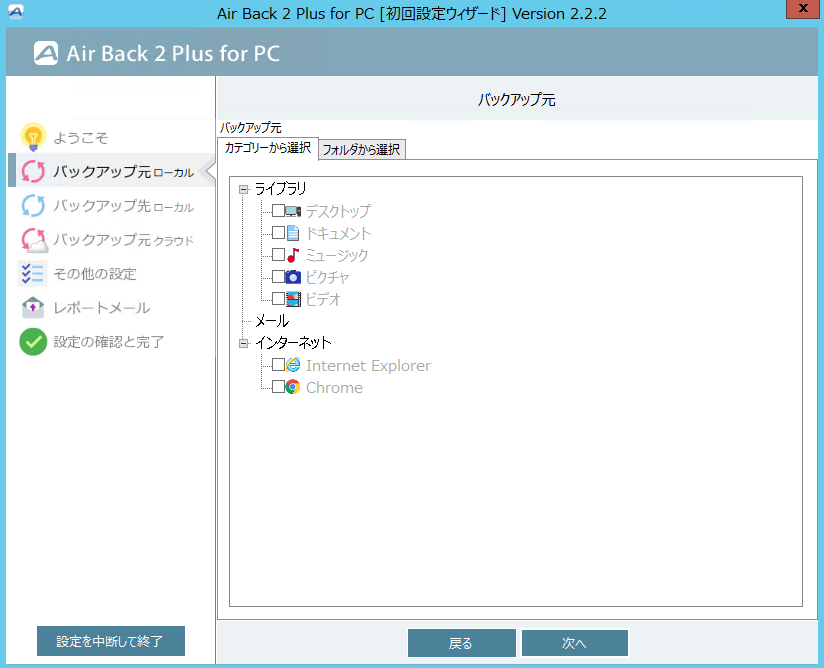
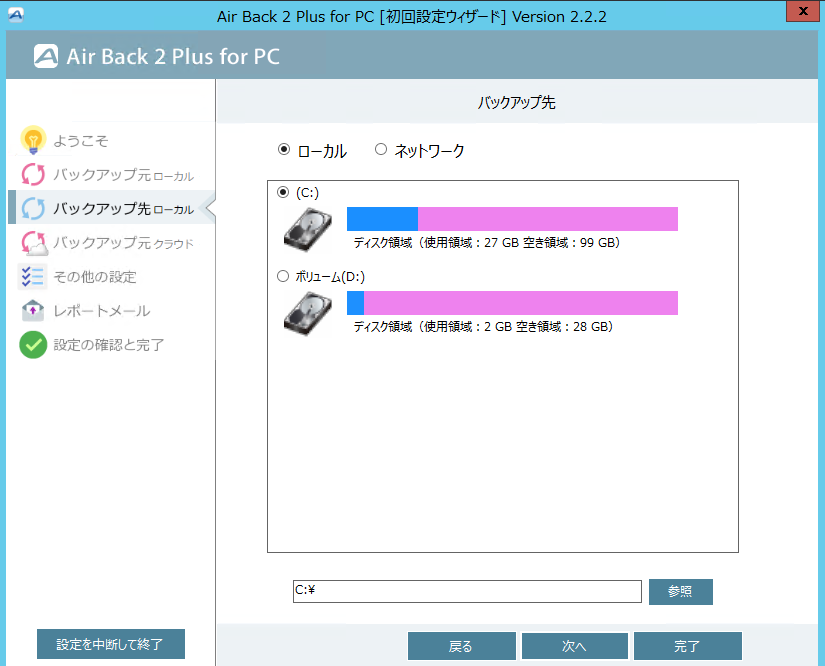
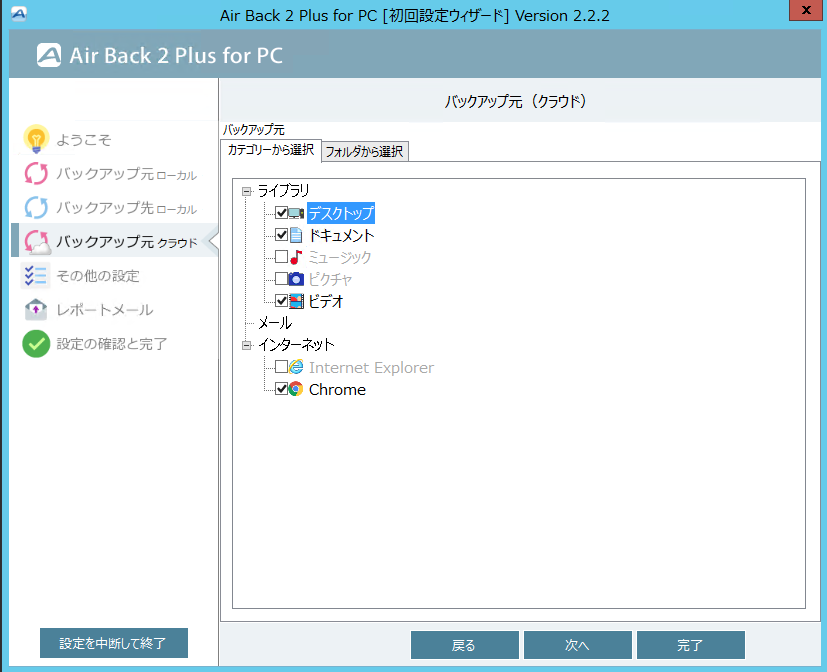



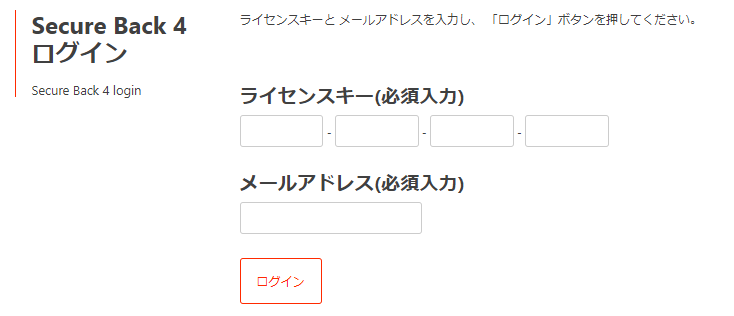
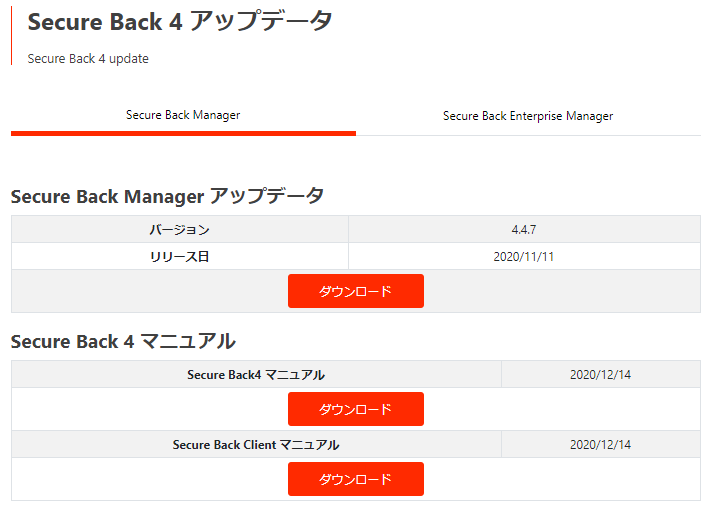

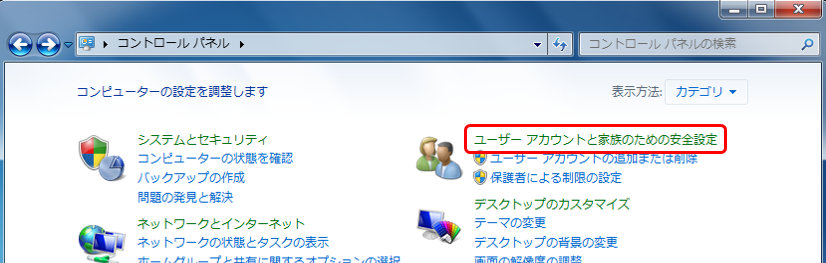
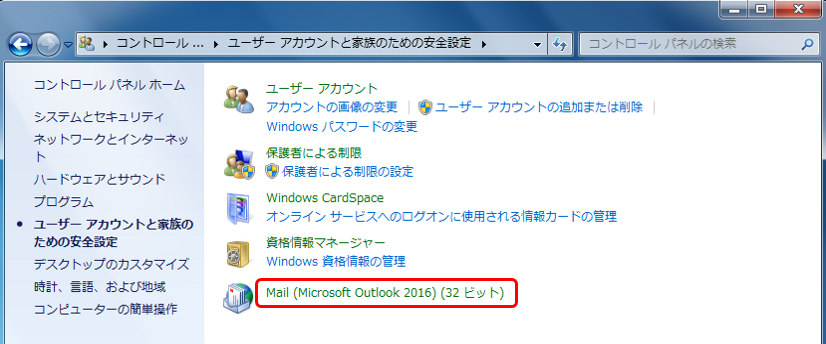
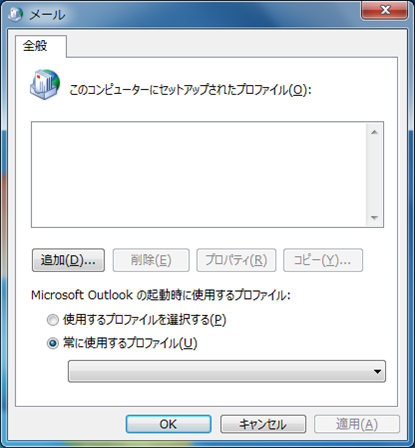
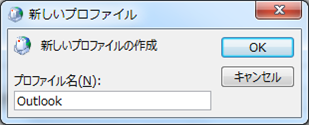
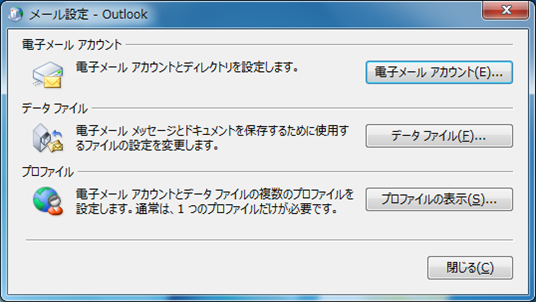
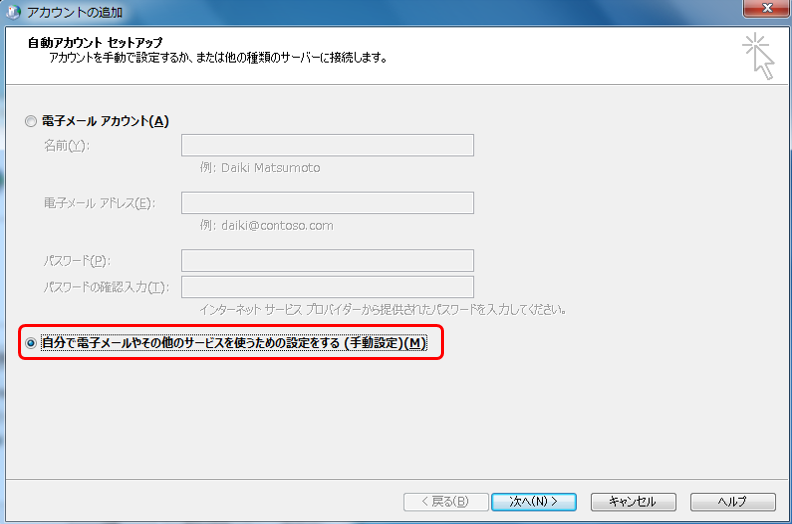
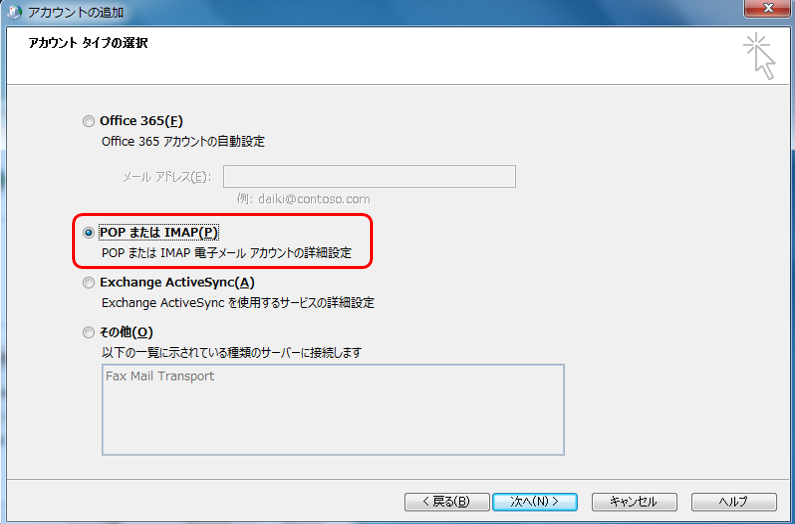
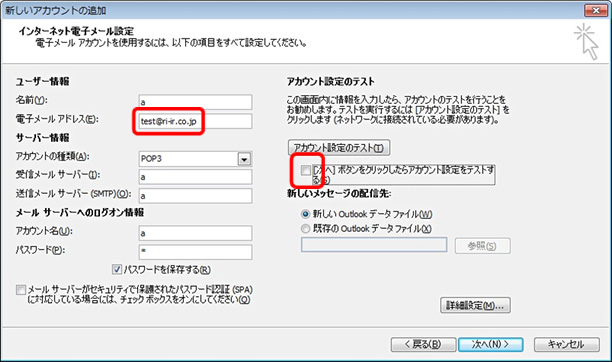
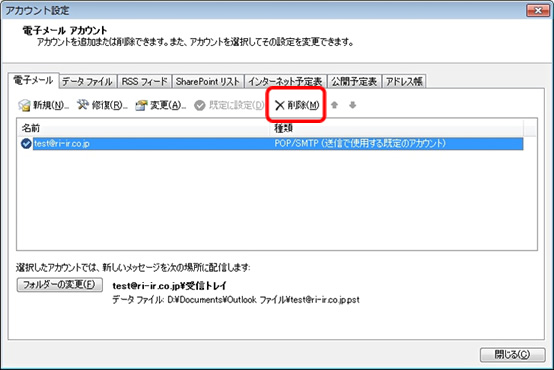

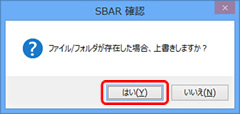
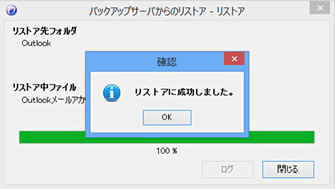
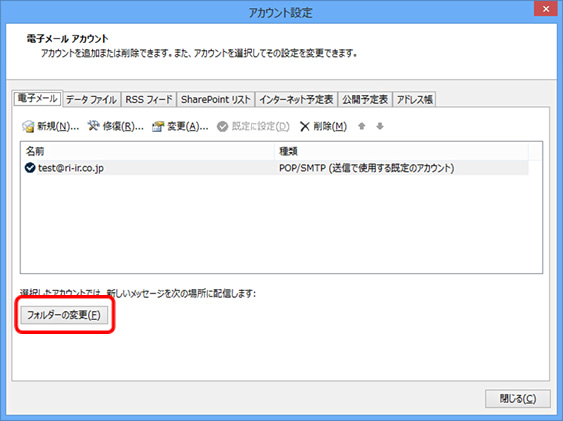
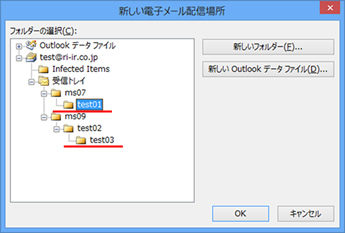
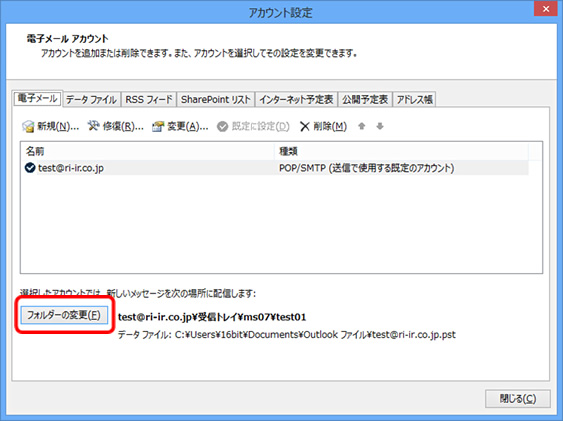
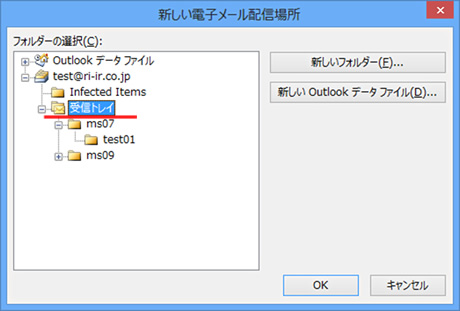
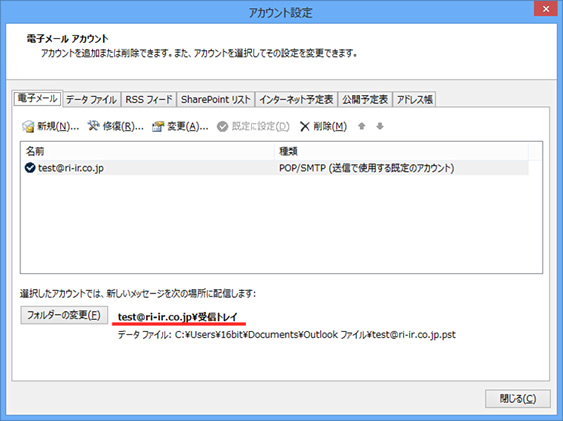
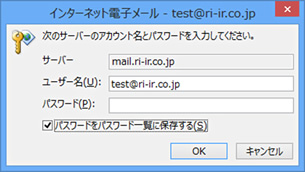
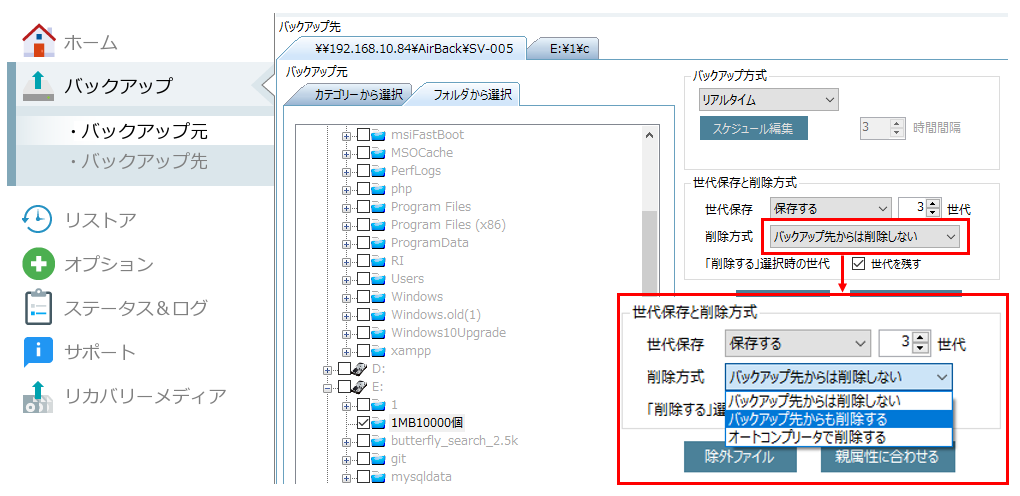
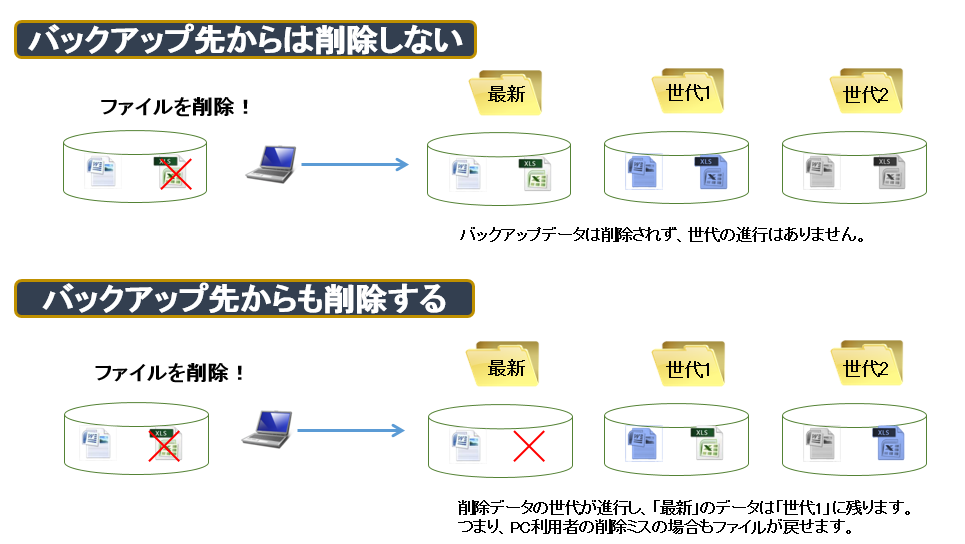
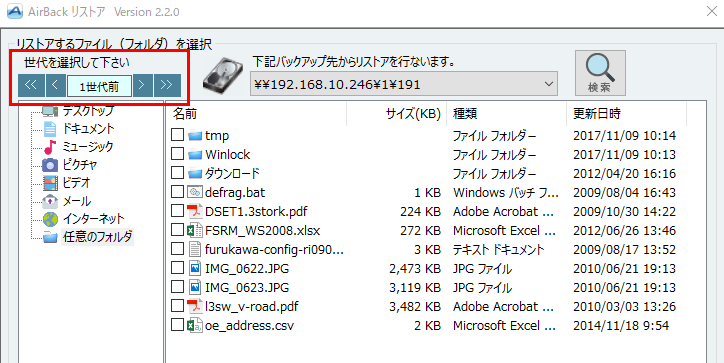
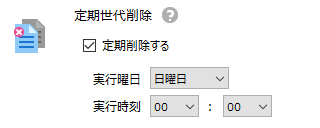
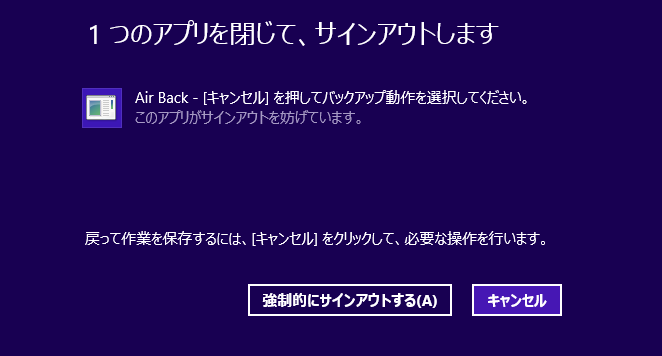
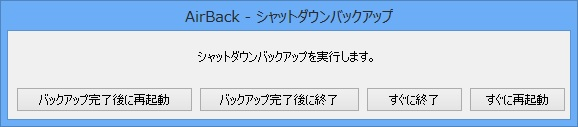
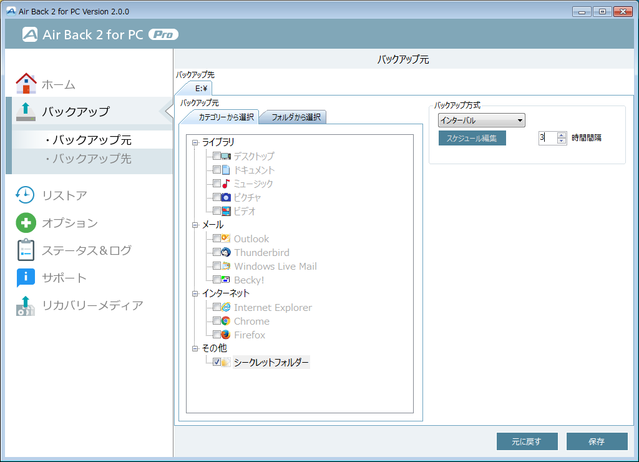
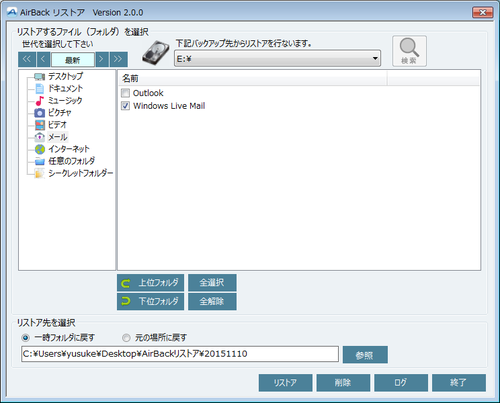
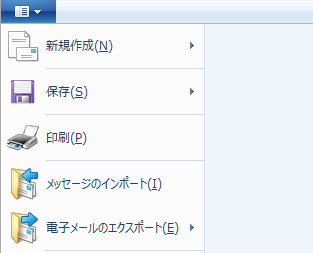
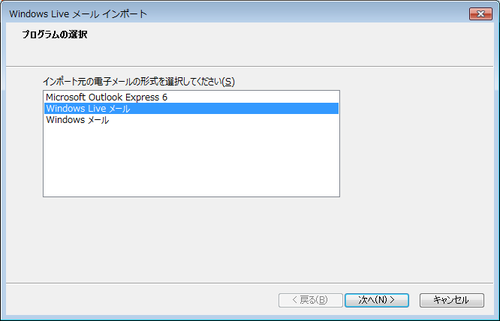
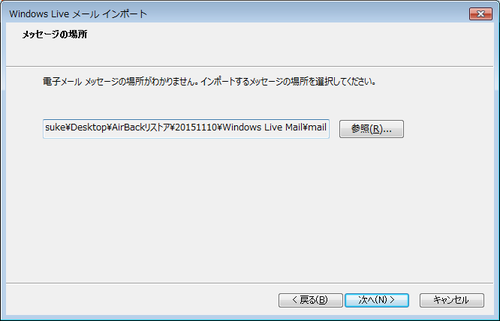
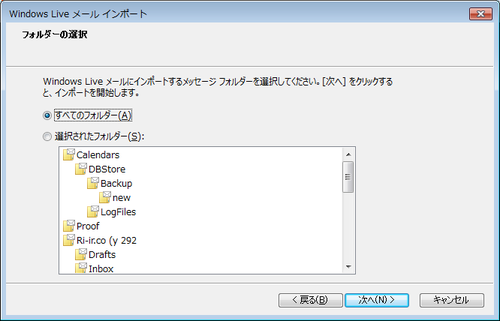
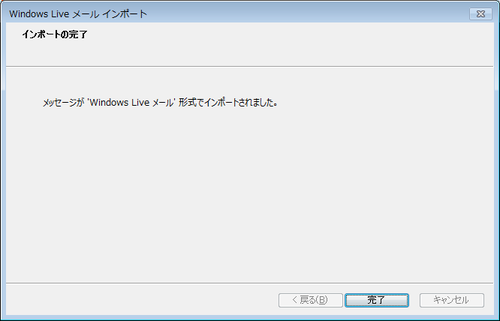
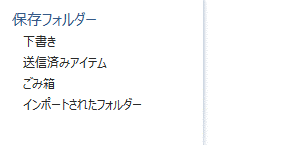

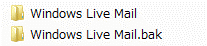
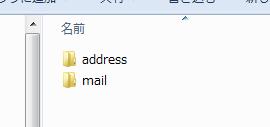
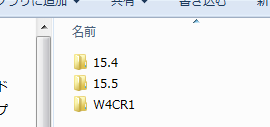
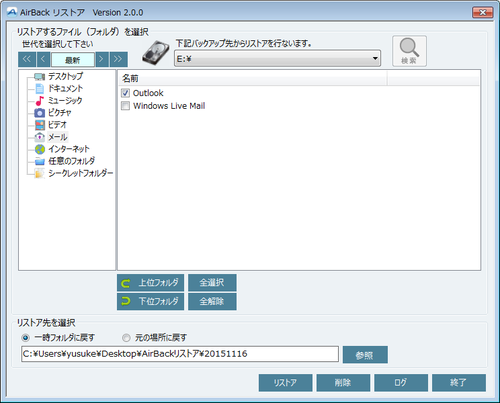
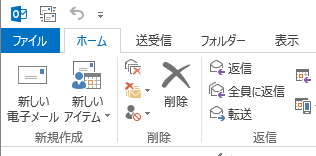
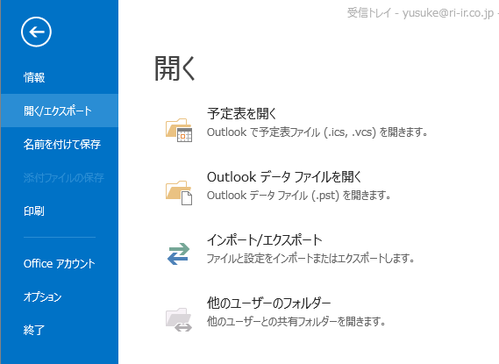
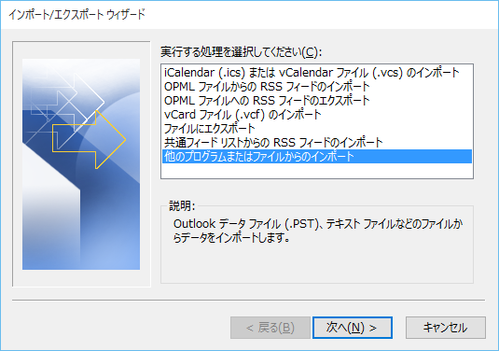
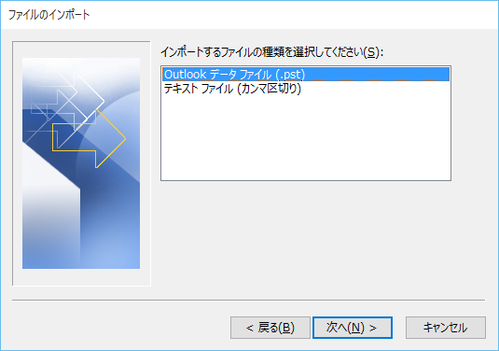
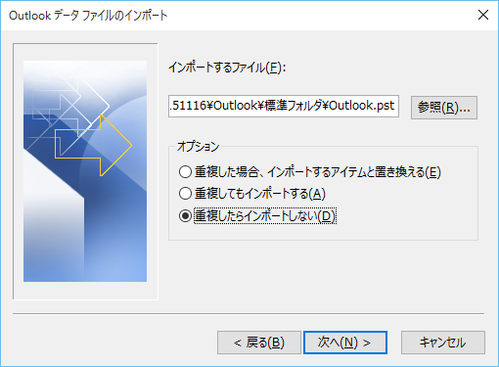
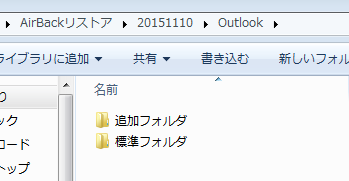
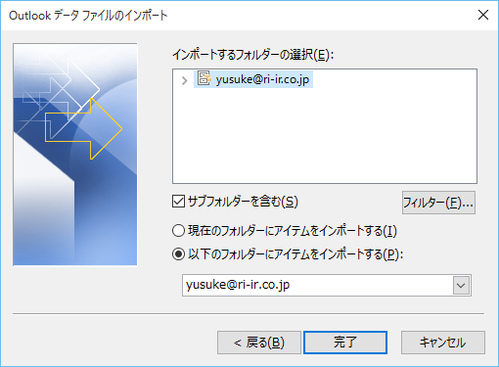
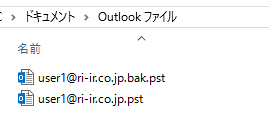
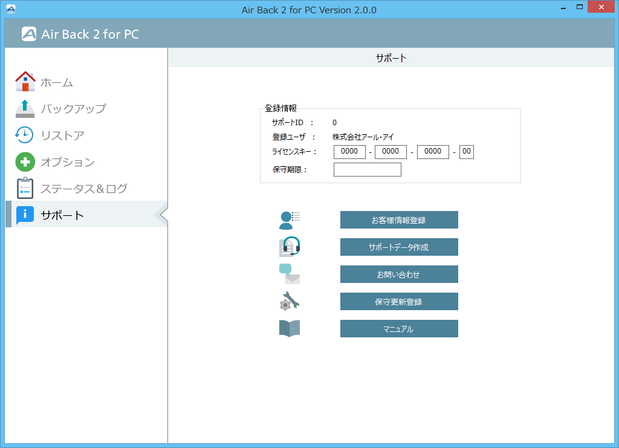

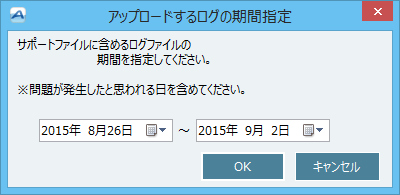
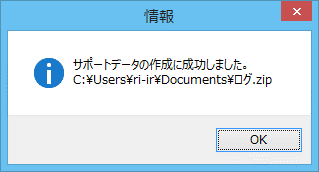
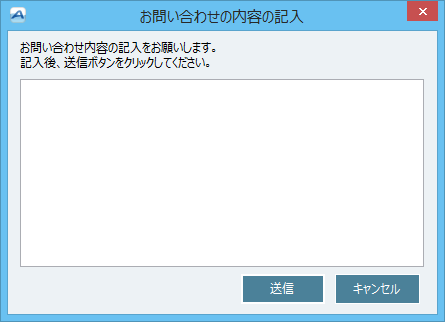
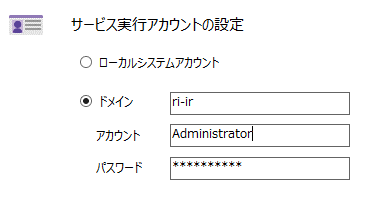
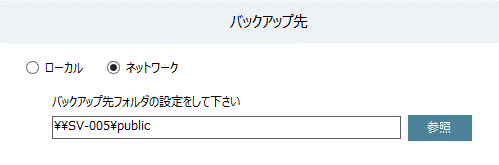
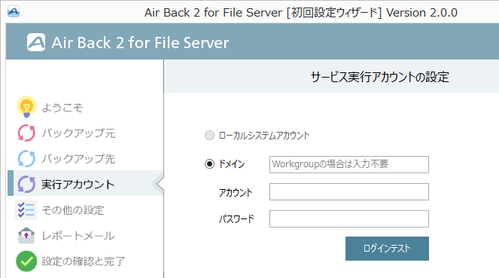
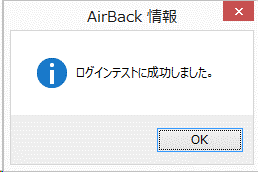
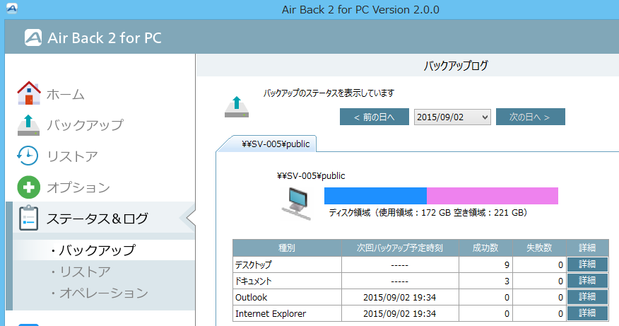
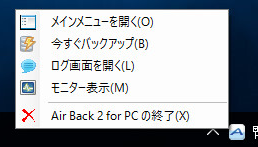
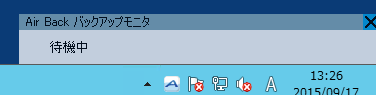
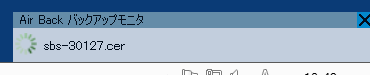
 白背景に青文字: 待機中
白背景に青文字: 待機中 青背景に白文字: バックアップ中
青背景に白文字: バックアップ中