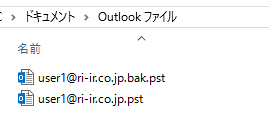■ パターン1
Air Backからリストアしたデータをインポートする
1, Air Backの「リストア」画面を開き、Outlookをリストアします。
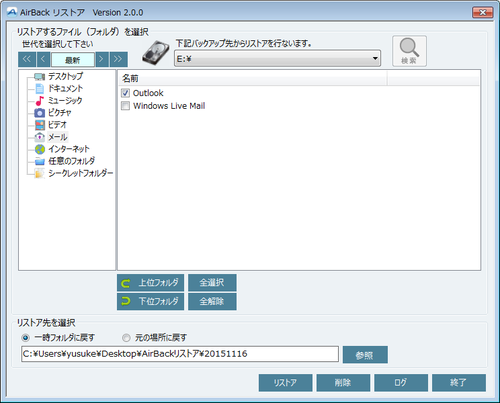
※ リストア先は「一時フォルダに戻す」を選択します。
暗号/圧縮をかけていない場合
バックアップ先のデータをそのまま使用することができます。
例として、Eドライブにバックアップを取る設定にしていた場合のデータ保存先はこちらです。
E:\RI\ユーザ名\OL\00\標準フォルダ(追加フォルダ)
手順2のインポートで直接このフォルダを指定可能です。
2, Outlookを開き、左上のメニューから「ファイル」を開きます。
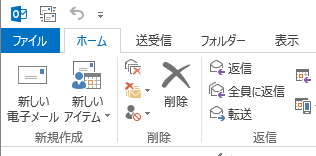
3, 開く/エクスポートメニューから「インポート/エクスポート」を選択します。
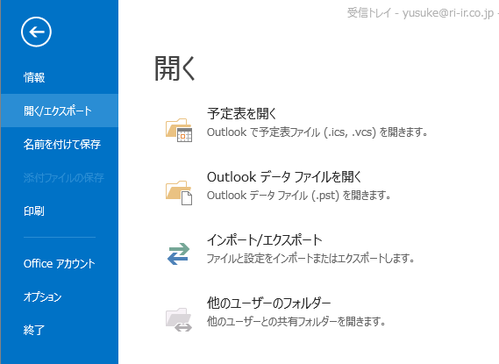
4, 「他のプログラムまたはファイルからのインポート」を選択します。
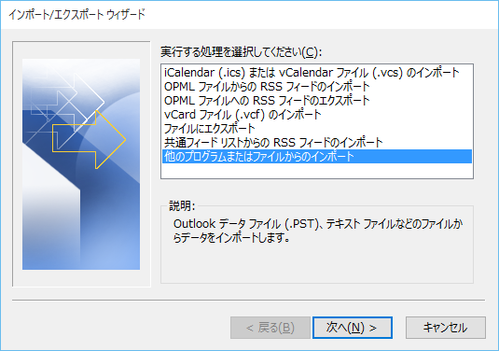
5, 「Outlook データファイル(.pst)」を選択します。
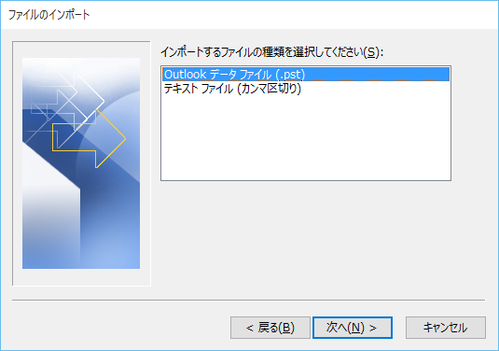
6, 「参照」からリストアしたデータを選択します。
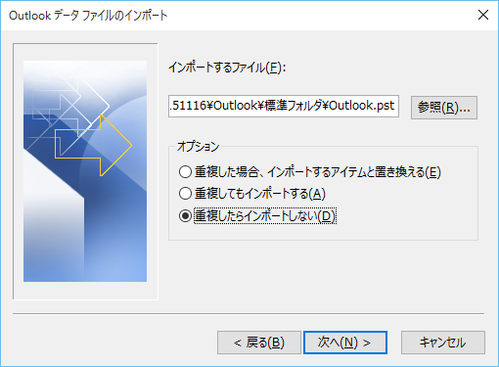
Outlook フォルダが作成され、その中に「標準フォルダ」「追加フォルダ」があります。
いずれかのフォルダから.pstファイル を選択してください
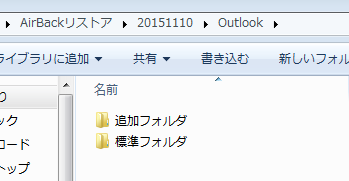
暗号/圧縮をかけない設定の場合は、バックアップ先の .pstファイル を選択でも構いません。
7, インポートするフォルダーの選択をします。
特に選択しなければ全てのフォルダーがインポートされます。
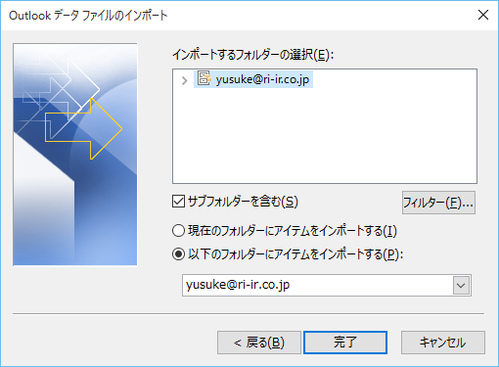
[完了]をクリックするとインポートが開始されます
■ パターン2
Outlookのデータ保存場所を直接置き換える(上級者向け)
1, Outlookのデータファイルをリネームします。
※ Outlookは終了してください。
「C:\Users\ユーザ名\Documents\Outlook ファイル」フォルダ内の .pstファイル をリネームします。
例 user1@updata.co.jp.pst → user1@updata.co.jp.bak.pst
2, パターン1でリストアしたフォルダ内の .pstファイルを、下記フォルダ内にコピーまたは移動します。
「C:\Users\ユーザ名\Documents\Outlook ファイル」