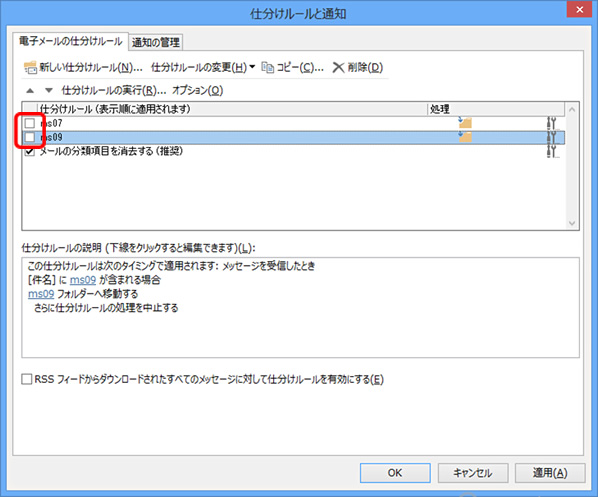Outlook2013のバックアップデータを、PC入れ替えの際にOutlook2013へオートリストアする方法を紹介します。
1. プロファイルの作成
オートリストア前の事前準備として、一度Outlookを起動してプロファイルを作成します。
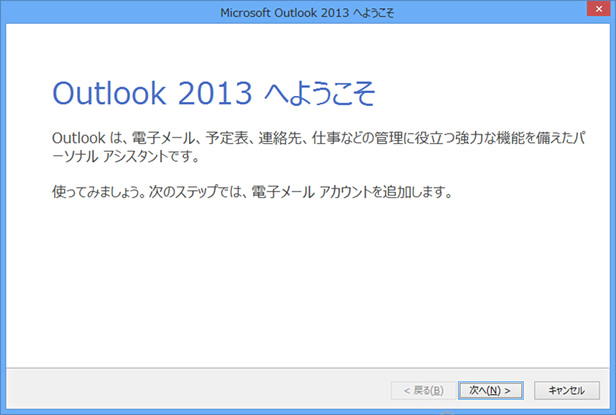
[いいえ]を選択します。
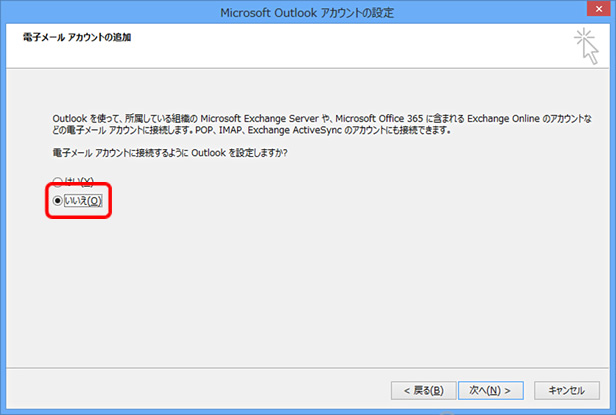
[電子メールアカウント設定しないでOutlookを使う]にチェックを入れます。
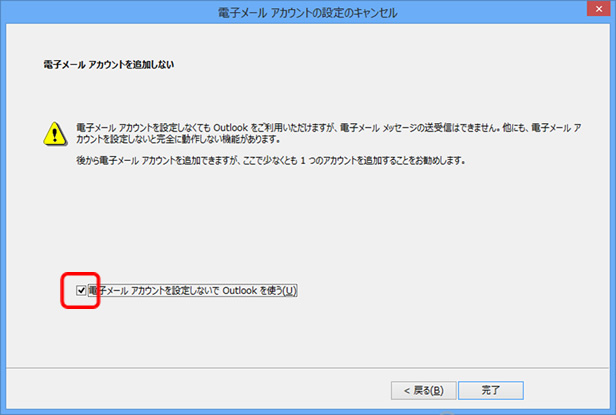
Outlookが起動したら終了します。
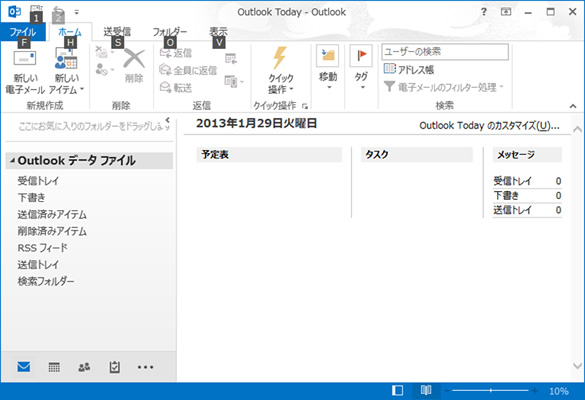
2. データのリストア
Secure Back Clientを起動すると、初回起動であればログインダイアログが表示されますので、ID・パスワード・IPアドレスを入力してログインすると以下のダイアログが表示されます。
Outlookにチェックを入れて[リストア]をクリックします。

[はい]を選択します。
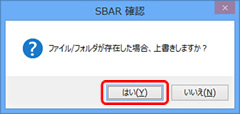
リストアが完了すると表示されるので[OK]をクリックします。
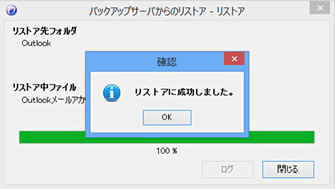
3. メッセージ配信場所の選択
オートリストア完了後アカウント設定を開きます。
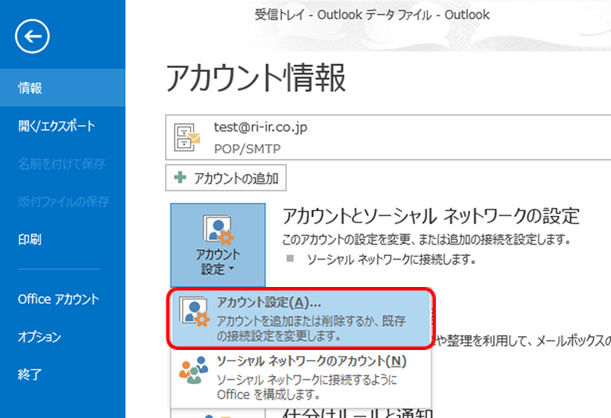
メッセージの配信場所が空欄になっていますので、[フォルダーの変更]をクリックします。
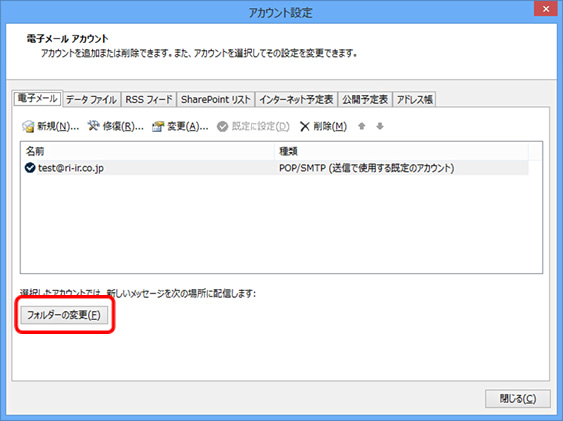
[新しいOutlookデータファイル]をクリックします。
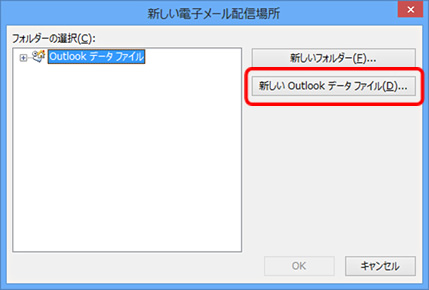
オートリストア時にリストアされたpstファイルを選択します。

※ 基本的にはメールアドレスと同名のpstファイルです
※ Outlook.pstはプロファイルを作成した際に作成されたファイルです
本来は「受信トレイ」を選択したいのですが、配下にフォルダーが存在する場合は最下層のフォルダーのみ選択可能なので一旦最下層フォルダーを選択します。
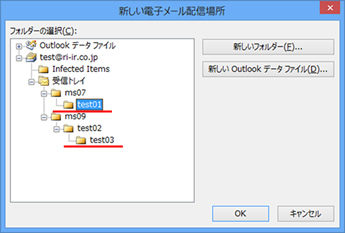
※ 左側に[+]や[-]が付かないフォルダーを選択します
※ 図のフォルダー構造の場合「test01」か「test03」が選択可能です。
メッセージの配信場所が表示されたら再度[フォルダーの変更]をクリックします。
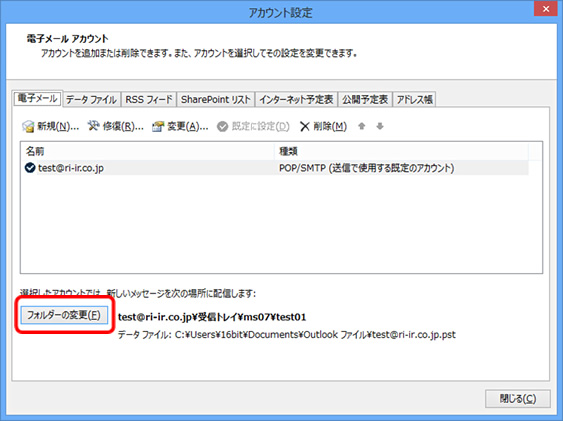
今度は「受信トレイ」を選択することが可能です。
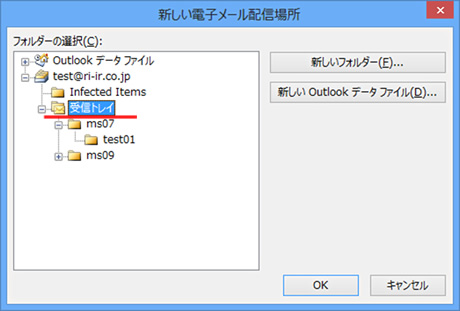
メッセージの配信場所が「受信トレイ」となったことを確認します。
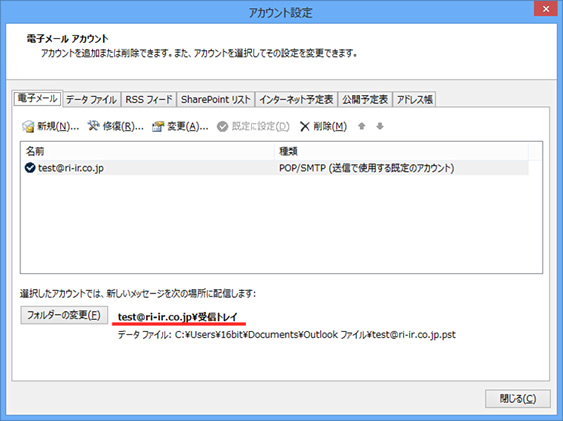
続いてデータファイルタブに移動して、追加したpstファイルを選択して[既定に設定]をクリックします。
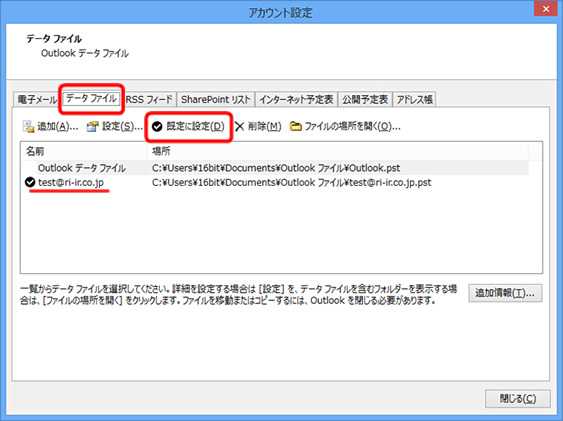
設定完了後、送受信を行うと下記のようにパスワードが空の状態のダイアログが表示されますので、パスワードを入力し[パスワードをパスワード一覧に保存する]にチェックを入れたら、[OK]をクリックします。
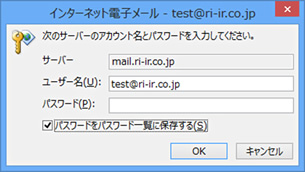
4. 仕分けルールの設定
仕分けルールと通知の管理を開きます
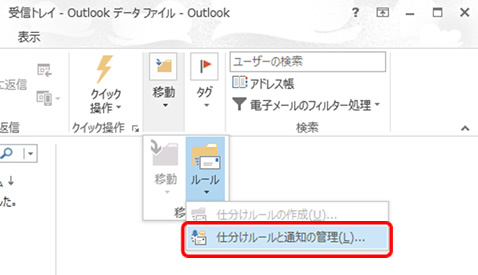
仕分けルールもリストアされますが、そのままではルールが適用されないため一旦チェックを外して[適用]をクリックしてから、再度チェックを入れて[適用]をクリックします。